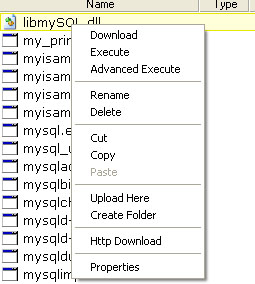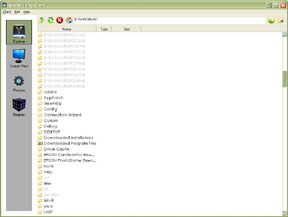
![]() Move Up. Show directory listing one level up in respect to the current listing.
Move Up. Show directory listing one level up in respect to the current listing.
Ex: current directory: “c:\windows\system32\” clicking the button will move one directory up to “c:\windows\”.
![]() Refresh. Refresh current directory to reflect any changes made on the remote pc.
Refresh. Refresh current directory to reflect any changes made on the remote pc.
Changes made to by Remote Thing are automatically shown, but changes to your current directory made by others while you’re in the same directory are not automatically reflected.
![]() Stop. Used to stop current folder listing.
Stop. Used to stop current folder listing.
![]() Home. Use it to jump directly to drive listing. The same drive list you see on My Computer in Windows Explorer.
Home. Use it to jump directly to drive listing. The same drive list you see on My Computer in Windows Explorer.
![]() Go. After you have composed the folder path click this button to execute.
Go. After you have composed the folder path click this button to execute.
![]() System Folders. Clicking of this button presents you with a shortcut menu of system folders. Depending on the remote system the order and items might be different from the one shown below.
System Folders. Clicking of this button presents you with a shortcut menu of system folders. Depending on the remote system the order and items might be different from the one shown below.
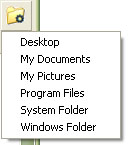
Each of the different menu items is used to directly jump to the selected system folder.
The main window displays the files and folders. Notice the color change, the lighter color by default represents hidden files/folders. The colors can be changed in Edit->Setting menu item therefore you view might be different.
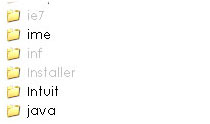
To display the possible actions you can take on a file/folder right click on the file/folder, and you will be presented with the command menu. All menu items (shown below) act on the selected file/folder except Past, Upload Here , Create Folder and Http Download which act on the current directory in which you are located. This menu will be discussed later in further detail by each individual item in detail.