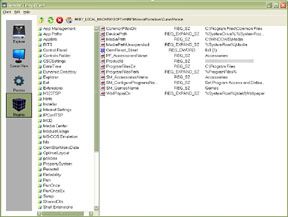
The Registry View enables you to manipulate the registry keys and values on the remote PC. The Registry is where most programs store information, so by manipulating registry values and keys you can manipulate the operating system and applications but that is beyond the scope of this manual.
![]() Browse Up. Selecting this button moves you one key (level) up in respect to the current location.
Browse Up. Selecting this button moves you one key (level) up in respect to the current location.
Ex: If you currently located in "HKEY_LOCAL_MACHINE\SOFTWARE" clicking the button will move your location to "HKEY_LOCAL_MACHINE".
![]() Refresh. Refreshes you view of the current key to reflect any changes made by the operating system or other users. Changes made by you are automatically displayed you do not need to refresh, but changes made by the operating system in that same key your watching are not reflected until you refresh your view.
Refresh. Refreshes you view of the current key to reflect any changes made by the operating system or other users. Changes made by you are automatically displayed you do not need to refresh, but changes made by the operating system in that same key your watching are not reflected until you refresh your view.
![]() Stop. Stops listing action.
Stop. Stops listing action.
![]() Home. Clicking this button gets you back to the root keys.
Home. Clicking this button gets you back to the root keys.
Following the Home button is your current location within the registry.
![]()
The Main window of the Registry View has two panes. The first pane displays keys. the seconde pane displays values.
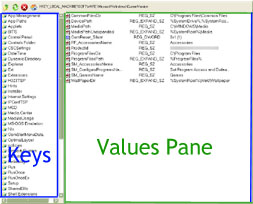
The Keys pane displays keys sorted by their name. Right of the key pane is the value pane. Each of these values is followed by the registry type and the associate data. You have the ability to resize the keys pane by moving your mouse close to the separation point between keys and values, the cursor will change to a sizing cursor and enable you to drag the pane size.
Hidden user interface
There is one aspect of the Registry View values pane that needs a little bit more explaining then the rest of the user interface. Between each column of the values pane there is a hidden sizing window which appears when you move over it and you can resize that field. To find those fields just move horizontally over the Values Pane slowly and you will see line like objects appear. Those object enable you to resize the field to the left of it. Below you find a image of the objects i'm speaking of.
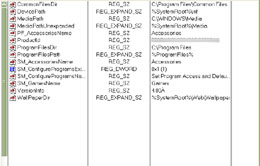
Note: The above sizing lines will appear only if your directly over them with the mouse. Furthermore only the one your over will appear not all of them the image above is only meant to show where those lines should be by default anyway.
For the keys command menu to appear just select the key and right click on the key. You get the command menu which should only have delete on it. The delete acts on the selected item. So if you have selected the key "SomeSecretKey" and you right click on it, select delete than that key and all sub values are deleted.
Note: For a key to be successfully deleted the key must not contain sub keys. This is meant as a precaution to prevent accidental deletion of vital keys.
The command menu of the Values Pane has a little bit more items on it than the Keys Pane menu.
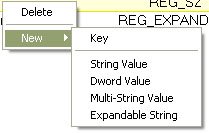
This menu will be explained in details laiter, but for now just keep in mind the following:
Delete acts on the selected item.
New acts on the current key you are located.